Setup
Make sure that you have completed the installation guide before you continue setting up Cozie. In Cozie, you can change settings in the iPhone app, and then you need the sync the settings with the Cozie app on the Apple Watch.
You can either choose keep the default settings and sync them with the Apple Watch. Jump to step 4 (Synchronization) for that. Alternatively, you may modify the settings first as shown below:
-
Experiment ID and Participant ID
The experiment ID and participant ID are used to identify participants. You are free to choose any ID. We usually pick an arbitrary name for the experiment ID. For the participant ID, we take the experiment ID and add a sequential identifier to the experiment ID. For privacy reasons, we strongly advise against using any identifiable information for these IDs, e.g., names, email addresses, phone numbers, birthdate, addresses, etc.
Example:
Participant ID: alpha001Experiment ID: alpha
To set the IDs, open Cozie on the iPhone and go to the Settings tab of Cozie (second icon on the bottom).
Input the participant ID and experiment ID accordingly.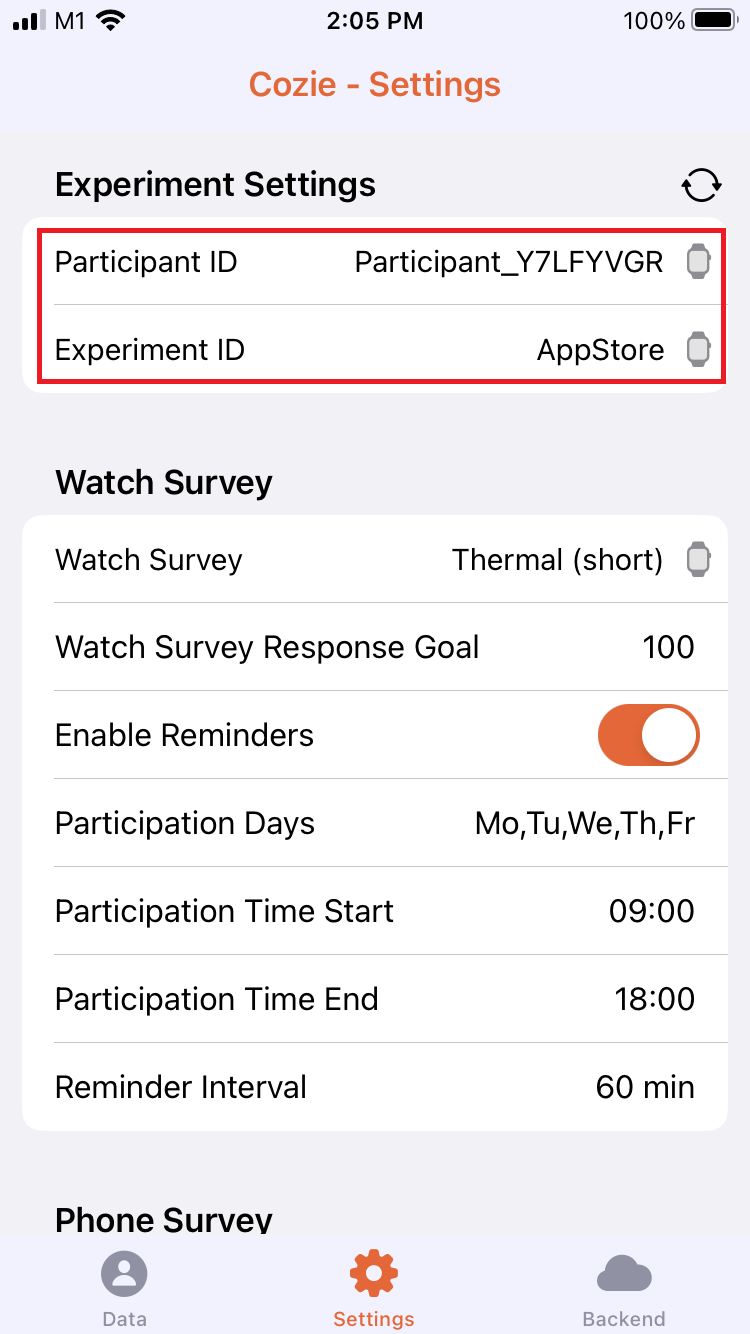
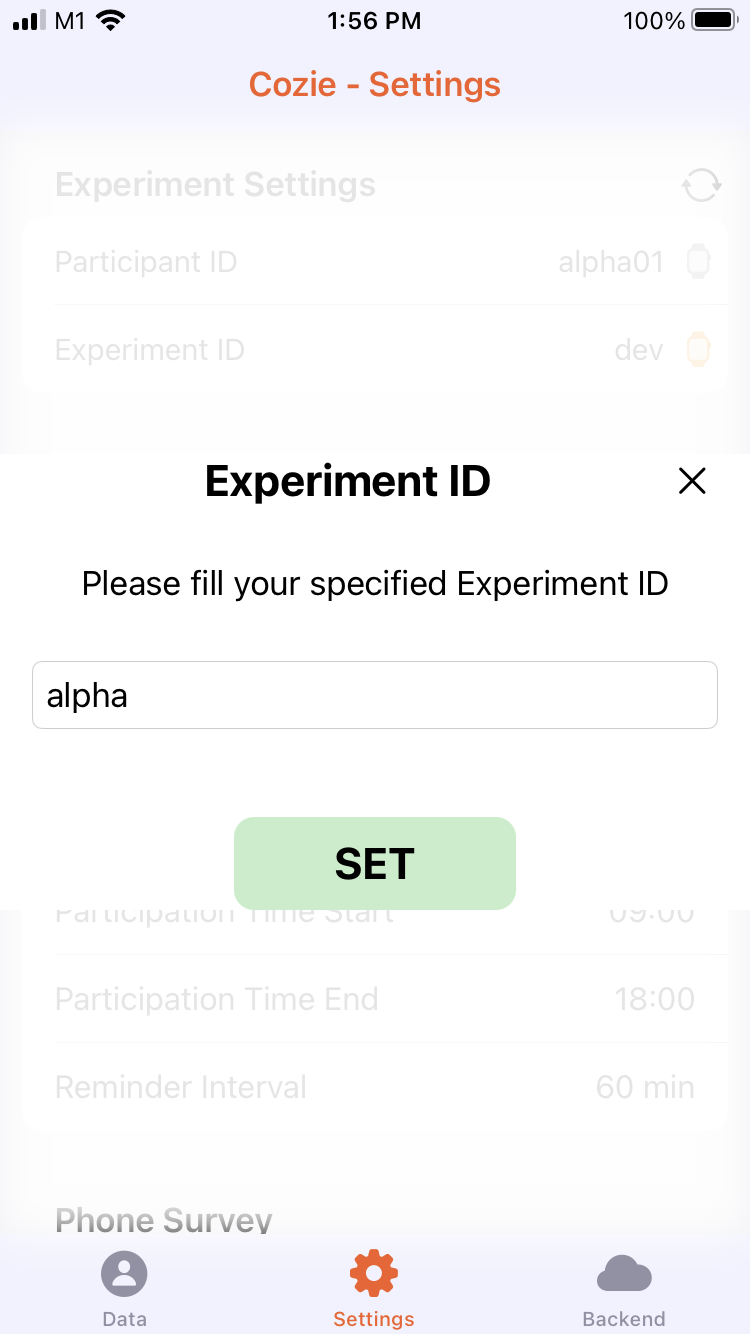
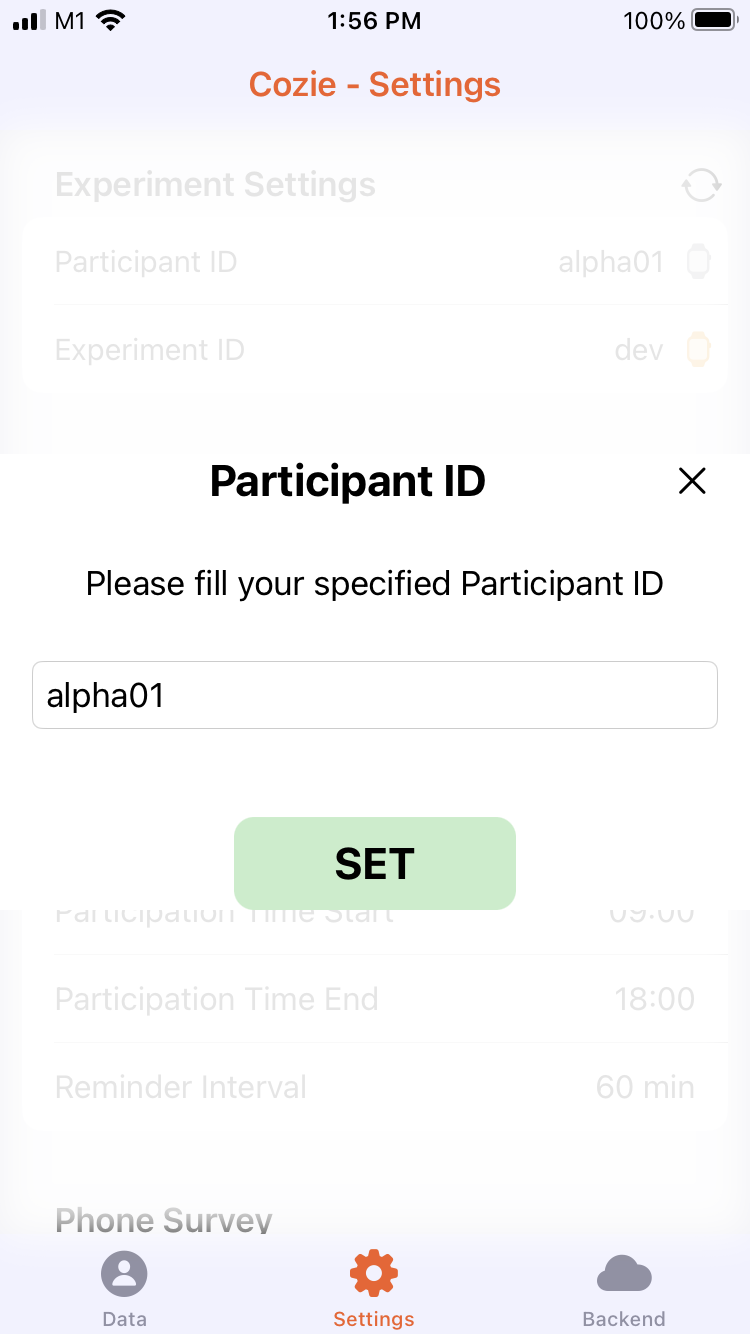
-
Watch Survey and Reminders
In the Watch Survey section of the Settings tab, you can select a watch survey, set the response goal, and setup reminders for the watch survey. Watch survey reminders look like push notifications and ask the participant to take a watch survey.
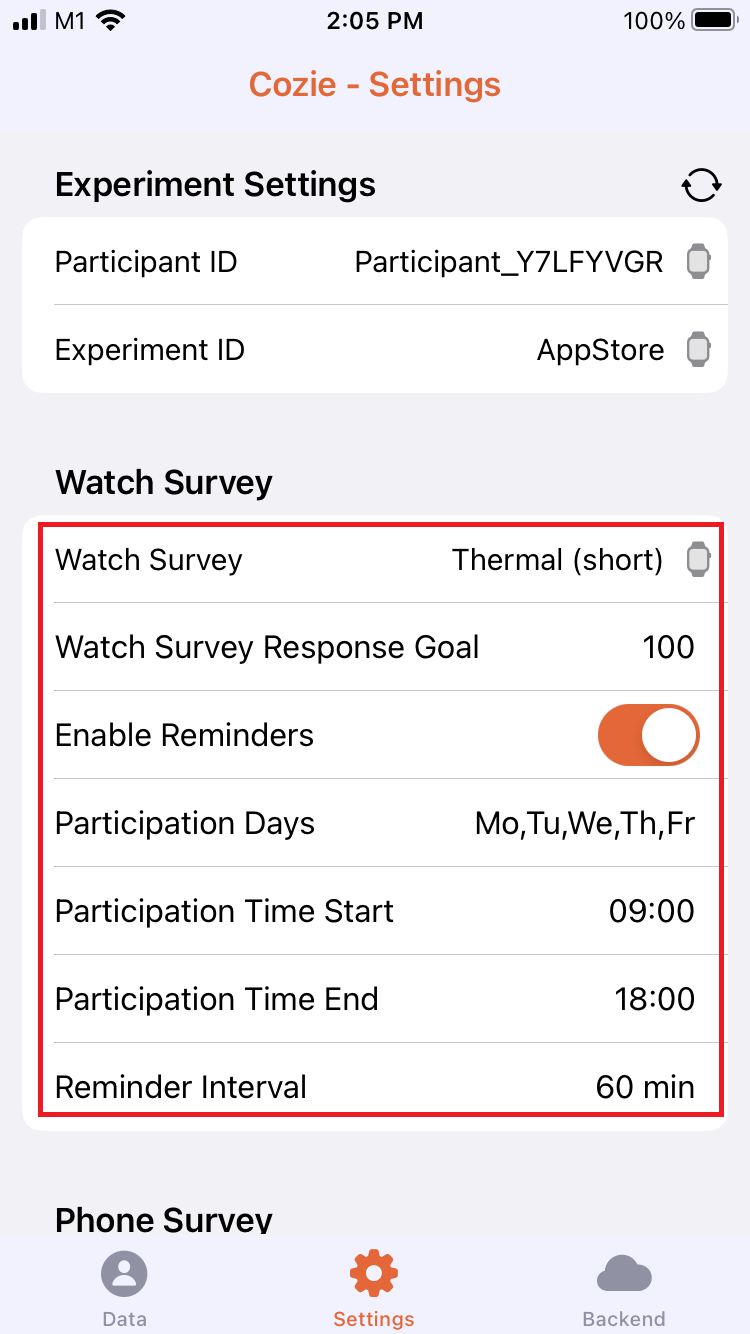
- Watch Survey: Select one of the built-in watch surveys. I can add your own watch survey. A guide for custom watch surveys is available here.
- Watch Survey Response Goal: This the the number of watch survey responses that are expected for completion. The value set here will be shown in the Data tab under Valid Survey Count after the slash.
- Enable Reminders: Reminders for watch surveys can be turned on or off.
- Particpation Days: These are the days on which the watch survey reminders will be active.
- Participation Time Start: This is the first time of the day at which a watch survey reminder will be shown.
- Participation Time End: This is the last time of the day at which a watch survey reminder will be shown.
- Reminder Interval: This is the time between two watch survey reminders.
-
Phone Survey and Reminders
In the Phone Survey section of the Settings tab, you can set up reminders for the phone survey. Just like watch survey reminders, phone survey reminders look like push notifications and ask the participant to take a phone survey.
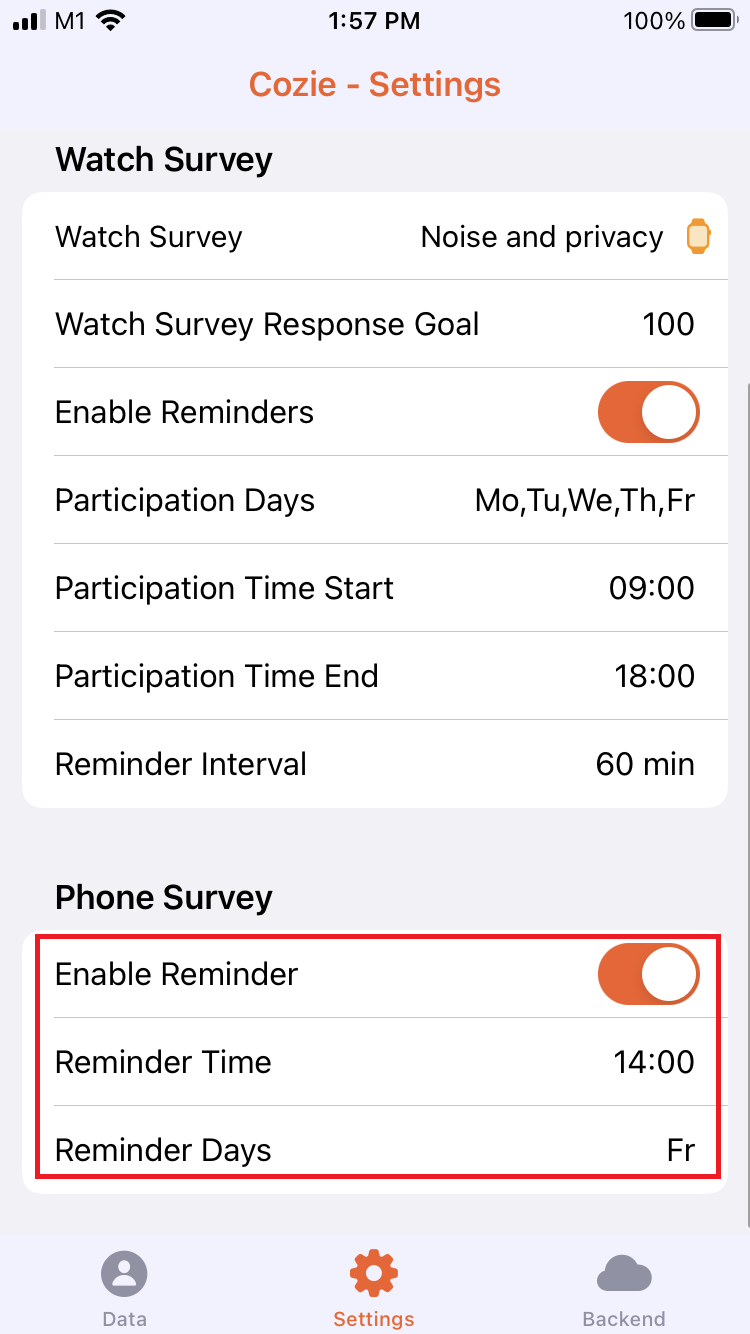
- Enable Reminders: Reminders for phone surveys can be turned on or off.
- Reminder Time: This is the time of the day at which the phone reminder will be shown. Phone survey reminders are shown only once per day.
- Reminder Days: These are the days on which the phone survey reminders will be shown.
-
Synchronization:
While keeping the Cozie application open on your iPhone, open the Cozie app on your Apple Watch. In the Settings tab, press the sync icon (🗘). If the sync is successful, the first question of the watch survey will be shown on the Apple watch and the watch icons in the settings app change their color from grey to orange. You might see a different first question depending on what watch survey you have selected above.
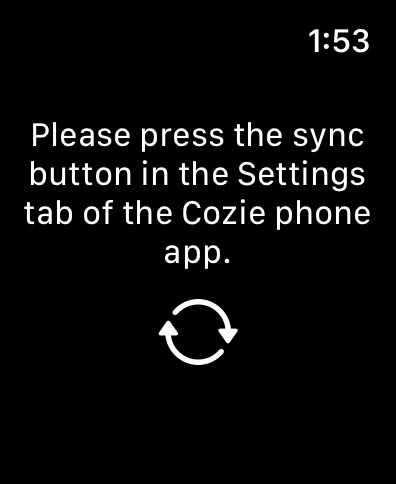
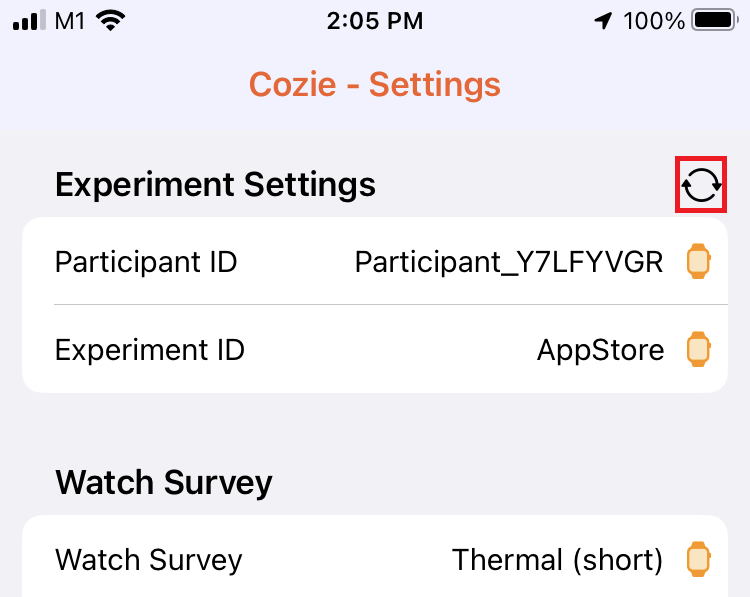

You can proceed to complete the watch survey on the Apple Watch. Submit the watch survey by pressing 'Submit survey' after the last question.

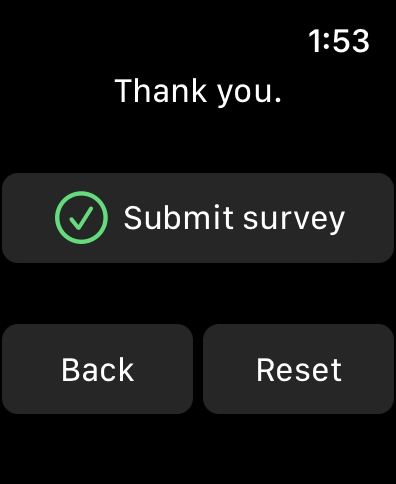

If the Watch icons in the Settings tab remain grey, close and open again the Cozie app on the Apple Watch and try step 4 again.
The Cozie app is now ready to collect data. To download the data follow our guide here.