How to Create a Custom Watch Survey
In Cozie, it is possible to create a custom watch survey. The watch survey is defined in a JSON file. An example is shown below.
Create a JSON file
Create a JSON file. A JSON file is just a text file with the file extension.json. Below is a minimal example of a watch survey with one question and one response option. A longer example of a working watch survey is available at the bottom of this page.
{
"survey_name": "Example Survey",
"survey_id": "example_survey",
"survey": [{
"question": "How would you prefer to be?",
"question_id": "q_thermal",
"response_options": [{
"text": "Cooler",
"icon": "snowflake",
"icon_background_color": "#F1A62E",
"use_sf_symbols": false,
"sf_symbols_color": "#000000",
"next_question_id": ""
}
]
},
]
}
The table below explains the field names from the example above.
| Key | Description | Example value |
|---|---|---|
survey_name | Name of watch survey that is shown in the 'Settings' tab of the Cozie iPhone app | Thermal (short) |
survey_id | Survey ID | thermal_short |
survey | Array with questions | - |
question | Question that is shown in the watch survey on the Apple Watch | How would you prefer to be? |
question_id | The question ID is used as a column name in the database. It has to have the prefix q_ | q_preference_thermal |
response_options | Array of response options objects | - |
text | Response text that is shown in the watch survey on the Apple Watch and string that is stored in the database. | Cooler |
icon | Filename or SF symbol name of icon that is shown on the left-hand side of the response option text | snow_flake |
icon_background_color | Background color that is shown for image-based icons and SF-Symbol-based icons | #F1A62E |
use_sf_symbols | Boolean that indicates whether the value specified in icon is a filename or an SF symbol name | false |
sf_symbols_color | Foreground color that is shown for SF symbols | #000000 |
next_question_id | Question ID of the next question that is shown if this response option is selected. If the watch survey should end after selecting this response option, then the next question_id is an empty string. | q_location |
How to create a watch survey link
The watch survey JSON file needs to be made available online. It cannot be uploaded into the app as a file. Here, we show two easy ways to host a file online, but you can also use other services.
Host watch survey on Github
-
Create the public repository on Github
-
Add the watch survey JSON file to the repository.
-
Go to the raw version of the file.
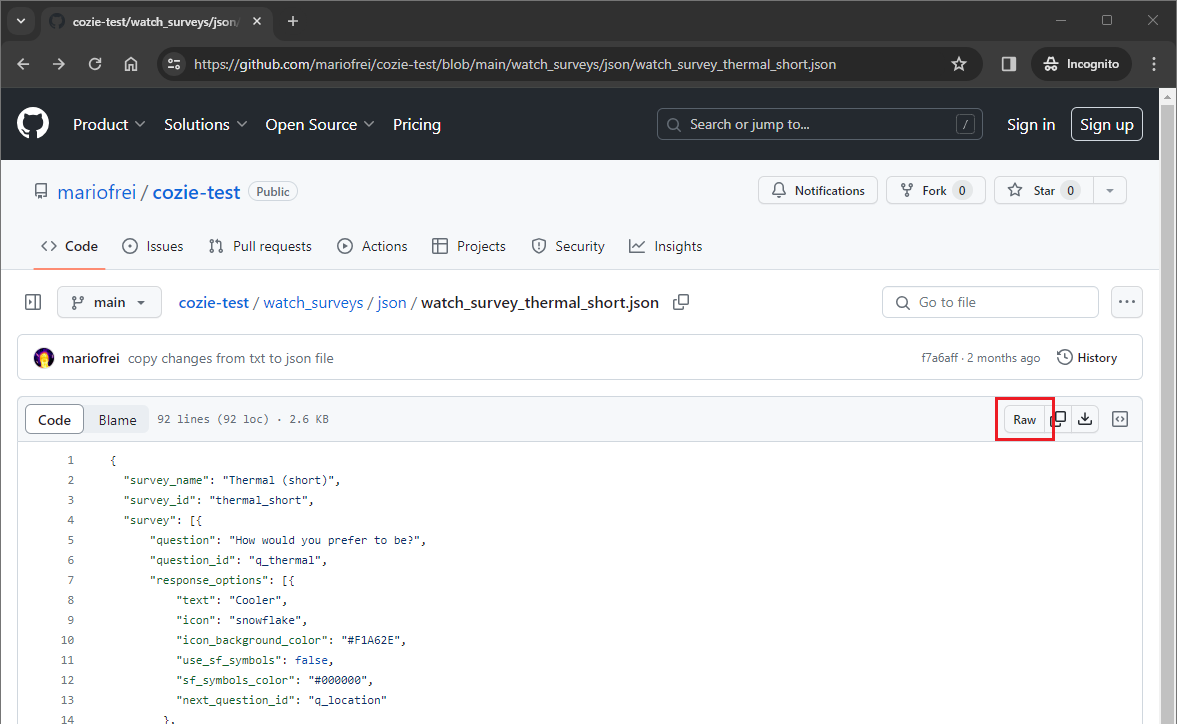
-
Copy the URL from the raw file.
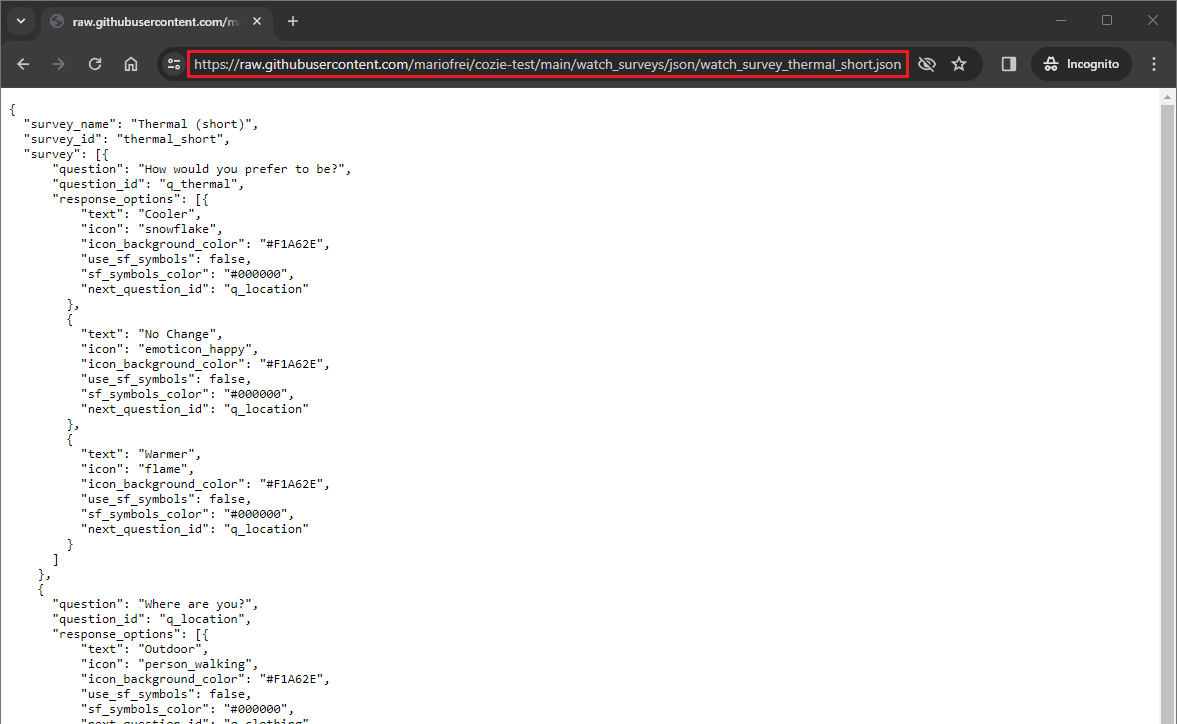
-
Use this URL in the app settings as shown in the next section.
Host watch survey on Google Drive
-
Add the JSON file to a Google Drive
-
Open the 'Share' options for the JSON file of the watch survey.
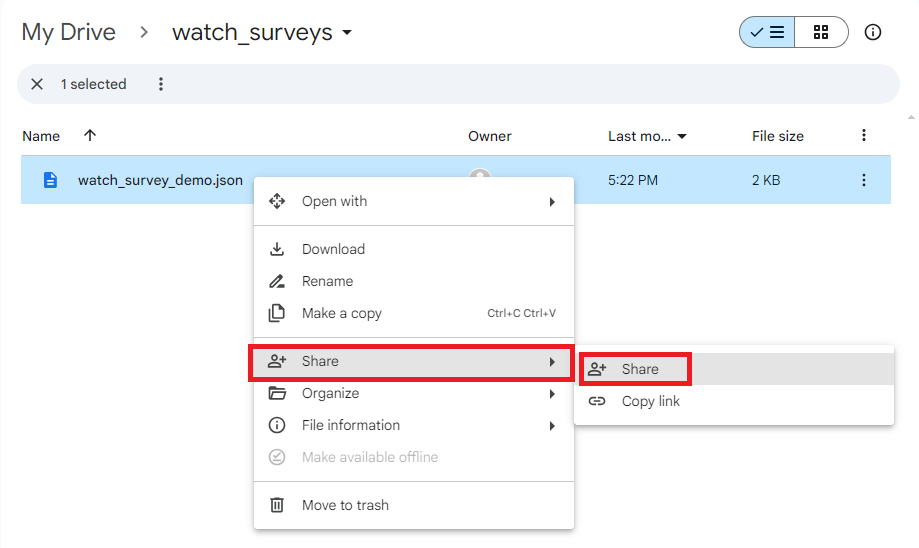
Make 'Anyone with link' a 'Viewer' for the JSON file.
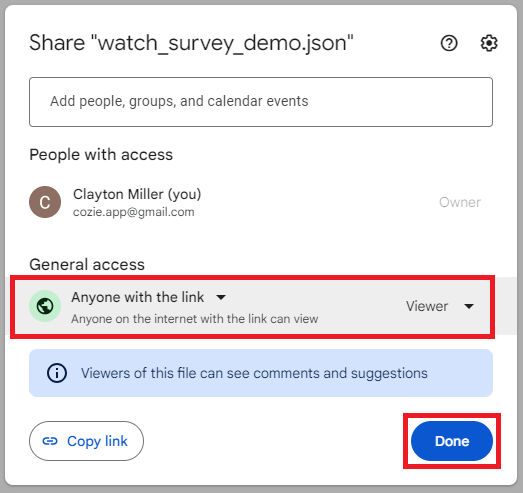
-
Copy the link of the JSON file.
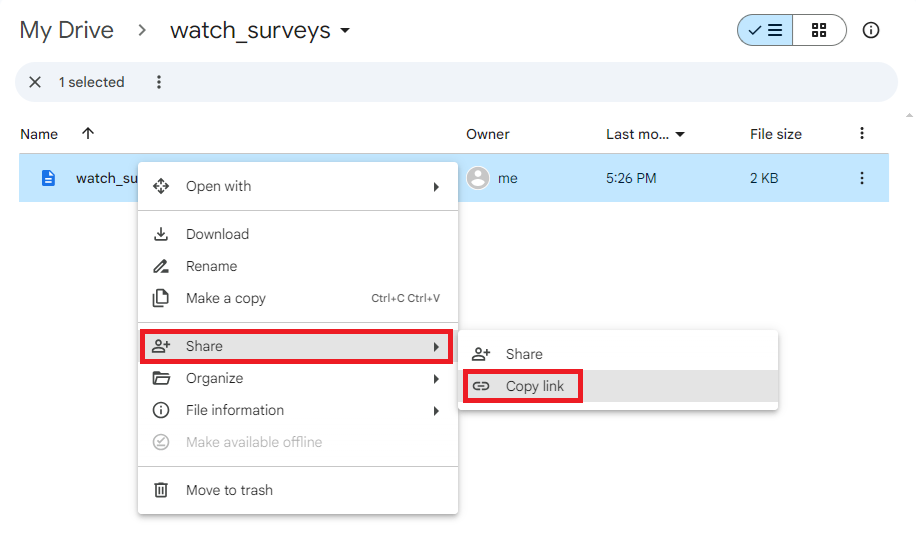
-
The link to the JSON file should look similar to this example:
https://drive.google.com/file/d/1ECfttYiSX7e5vQwoVAldOrJerMwH-EBt/view?usp=drive_linkThe important part is the file ID
1ECfttYiSX7e5vQwoVAldOrJerMwH-EBt.Add the file ID to the following URL:
https://drive.google.com/uc?export=download&id=For the above example, the resulting URL is
https://drive.google.com/uc?export=download&id=1ECfttYiSX7e5vQwoVAldOrJerMwH-EBtIf you put this URL into your web browser, it should either display the watch survey file or download it directly.
-
Use this URL in the app settings as shown in the next section.
How to load the watch survey into the Cozie app
-
Open the Cozie app and go to the Backend tab.
-
Add the URL to the watch survey file in the input field labeled Watch Survey Link Link to example survey)
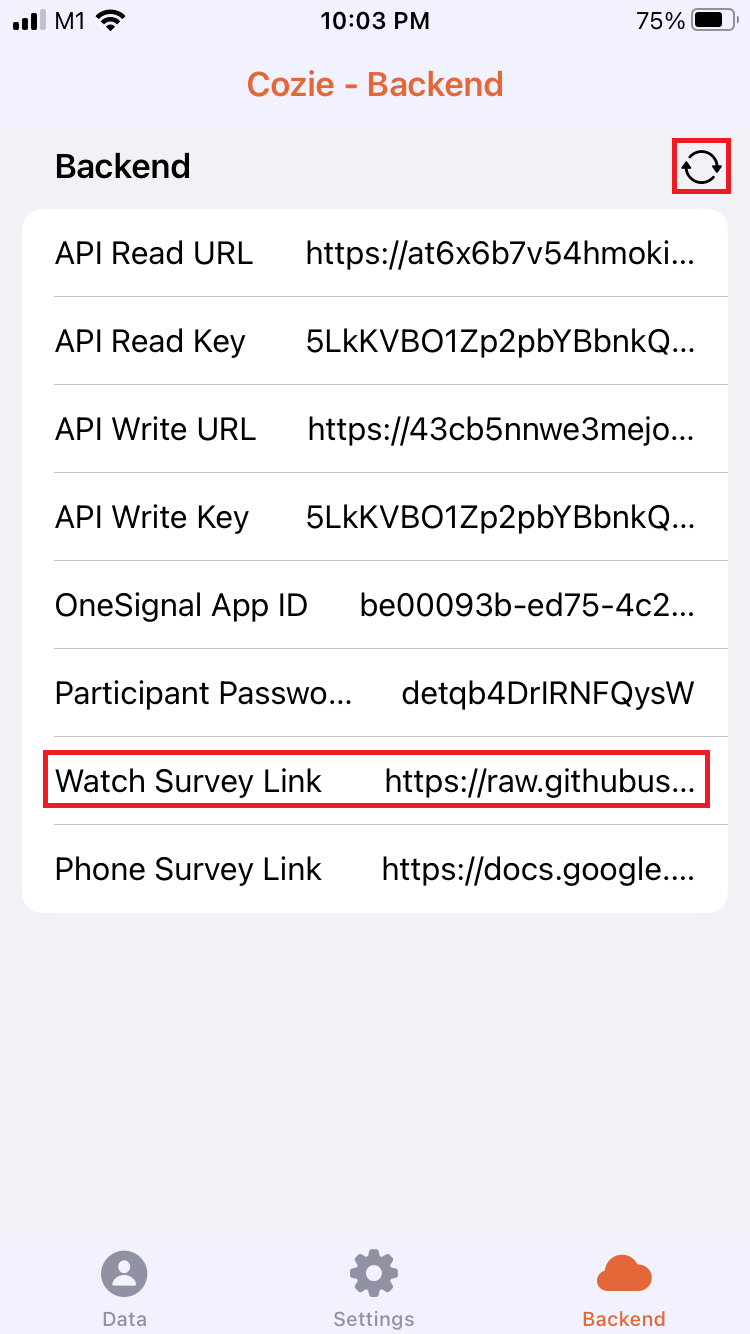
-
Press the sync button in the Backend tab. The watch survey should now be available to select in the Settings tab.
-
Go to the Settings tab and select your watch survey. The watch survey defined in the JSON file provided with the link above should be in the pop-up list. Select it.
-
Sync the settings with the Apple Watch while the Cozie app is open on the Apple Watch, just like described in the Setup guide.
Example of JSON file for a custom watch survey
{
"survey_name": "Example Survey",
"survey_id": "example_survey",
"survey": [{
"question": "How would you prefer to be?",
"question_id": "q_thermal",
"response_options": [{
"text": "Cooler",
"icon": "snowflake",
"icon_background_color": "#F1A62E",
"use_sf_symbols": false,
"sf_symbols_color": "#000000",
"next_question_id": "q_location"
},
{
"text": "No Change",
"icon": "emoticon_happy",
"icon_background_color": "#F1A62E",
"use_sf_symbols": false,
"sf_symbols_color": "#000000",
"next_question_id": "q_location"
},
{
"text": "Warmer",
"icon": "flame.fill",
"icon_background_color": "#F1A62E",
"use_sf_symbols": true,
"sf_symbols_color": "#FF0000",
"next_question_id": "q_location"
}
]
},
{
"question": "Where are you?",
"question_id": "q_location",
"response_options": [{
"text": "Outdoor",
"icon": "person_walking",
"icon_background_color": "#F1A62E",
"use_sf_symbols": false,
"sf_symbols_color": "#000000",
"next_question_id": "q_clothing"
},
{
"text": "Indoor",
"icon": "indoor",
"icon_background_color": "#F1A62E",
"use_sf_symbols": false,
"sf_symbols_color": "#000000",
"next_question_id": "q_clothing"
}
]
},
{
"question": "What clothes are you wearing?",
"question_id": "q_clothing",
"response_options": [{
"text": "Very light",
"icon": "clothes_shirt_sleeveless",
"icon_background_color": "#F1A62E",
"use_sf_symbols": false,
"sf_symbols_color": "#000000",
"next_question_id": ""
},
{
"text": "Light",
"icon": "clothes_shirt_short",
"icon_background_color": "#F1A62E",
"use_sf_symbols": false,
"sf_symbols_color": "#000000",
"next_question_id": ""
},
{
"text": "Medium",
"icon": "clothes_shirt_pants",
"icon_background_color": "#F1A62E",
"use_sf_symbols": false,
"sf_symbols_color": "#000000",
"next_question_id": ""
},
{
"text": "Heavy",
"icon": "clothes_pullover",
"icon_background_color": "#F1A62E",
"use_sf_symbols": false,
"sf_symbols_color": "#000000",
"next_question_id": ""
}
]
}
]
}