Troubleshooting
-
I cannot install the Cozie app on the Apple Watch.
- Make sure that the Apple Watch and iPhone are still fully supported by Apple (see here for more information).
- Make sure that the Apple Watch is currently connected to the iPhone.
- Make sure that the iPhone is connected to the internet.
- Make sure there is no update for WatchOS or iOS pending. If there are updates available, install the iOS and watchOS first. Then, proceed to install the Cozie watch app.
- Turn the airplane mode on the Apple Watch on and off.
- Turn on 'Automatic downloads' and 'Automatic Updates' in the Settings of the App Store app on the Apple Watch.
- On the Apple Watch, in the Settings app, turn off and on Wifi, Mobile data, and Bluetooth.
- On the iPhone, in the Settings app, turn off and on Wifi, Mobile data, and Bluetooth.
- Restart the iPhone and the Apple Watch.
- Force restart the iPhone.
- Force restart the Apple Watch.
-
The Cozie setting cannot be synced between the iPhone and the Apple Watch.
Don't worry. This can happen sometimes. Ensure the Cozie app is open simultaneously on the iPhone and the Apple Watch. Here are a few tricks on how to fix it:
- Make sure that on the Cozie Watch app, you either see the message 'Please press the sync button in the Settings tab of the Cozie phone app.' or the first question of a watch survey. If the watch survey is in progress, either complete the watch survey or press the 'Reset' button.
- Turn Bluetooth off and on again on the iPhone. Then try again to sync.
- Force close the Cozie app on the iPhone and the Apple Watch (remove the app from app switcher). Then, open both apps again and try to sync the settings again.
- Make sure you have a good and stable internet connection.
- Wait a few minutes and try again. We've noticed that when the app is installed freshly, it might take 2-3 minutes until syncing is possible.
- Uninstall the Cozie app from the iPhone and the Apple Watch. Then, install the app again on both devices.
-
When I press the sync button in the Data or Backend tab I get an "JSON error"
- Make sure you have internet access.
- Make sure you have a good network connection. Flakey Wi-Fi can cause this error.
- Make sure the JSON file for the watch survey is reachable from Safari on the iPhone.
- Make sure the watch survey's JSON file is valid and has all fields required by the Cozie specification. There are online tools available to check the JSON validity, e.g., we use JSON Formatter & Validator
- Firewalls can cause this error.
-
No data from the Cozie Watch app is logged (e.g.,
ws_survey_count,ws_heart_rate,q_...)- Make sure that the Apple Watch is connected to the iPhone.
- Make sure that the iPhone has access to the internet.
- Make sure there is no update for the WatchOS pending.
- Make sure there is no VPN service active. See iPhone/Settings/General/VPN & Device Management:
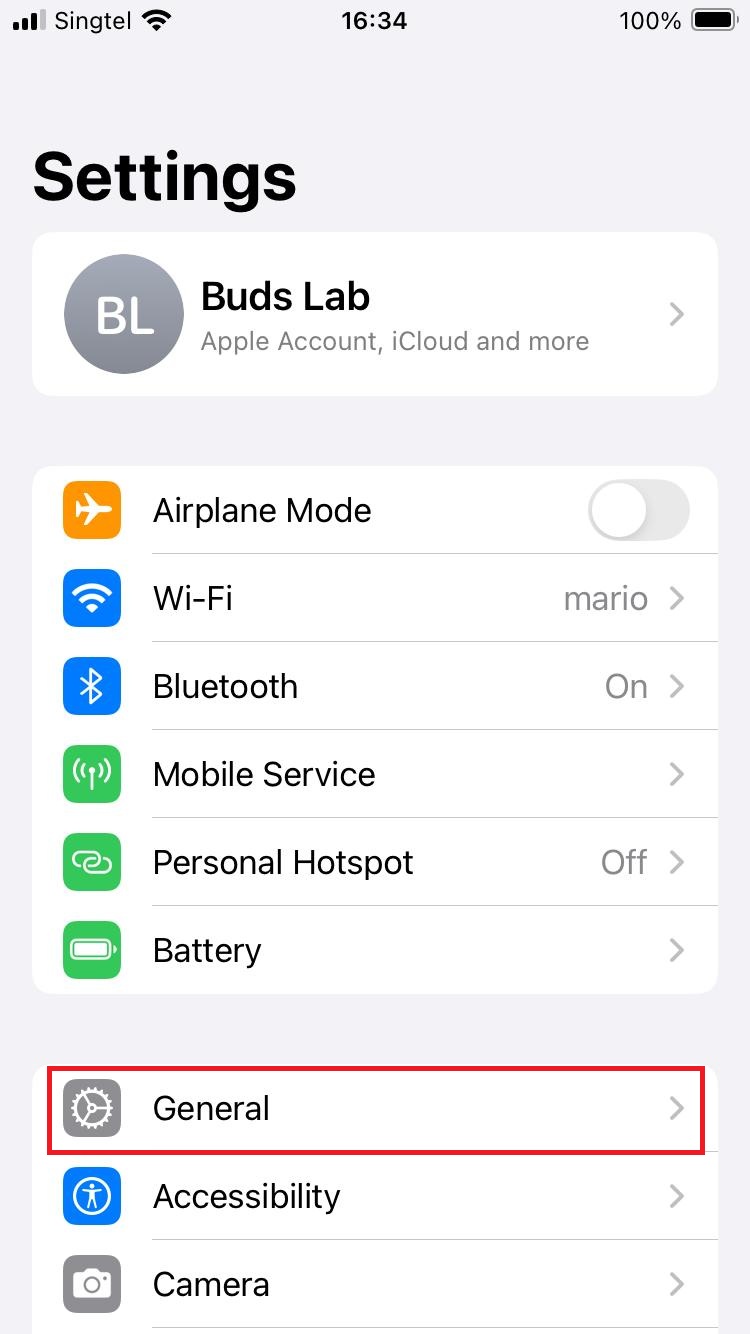


-
Heart rate data is not being logged in Cozie nor in the Apple Health app (e.g.,
ts_heart_rate,ws_heart_rate)- Restart the Apple Watch.
-
I added a new data field to be stored in the InfluxDB. However, when I submit data, it is not stored
The first time data with a new field name is saved in the database, the database sets the data type, e.g., if you were to implement the extraction of stride length information, you could save it as
ts_stride_length. If you submit the value1.04, the value will be stored as a floating point number (float). The stride length might vary. If you happen to submit the value1, the database will attempt to store it as an integer. It would then see that there is already a floating point number stored underts_stride_lengthand reject the new value ofts_stride_length, which is then lost.To avoid this issue, we force-cast the type for each field name in the backend. Let us know what type and field name you would like to add to Cozie, we can help you with this issue.
-
Push notifications from OneSignal don't show up on my device.
- Check the correctness of the Player ID in the Cozie data tab.
- Check the correctness of the API key.
- Check the correctness of the information in the Backend tab and in your Python notebook.
- If you have created your own Cozie app:
- Check the correctness of the Player ID on OneSignal.com.
- Make sure you created the .p12 certificate for the main identifier.
- Send a test push notification from the dashboard on OneSignal.com.
- Check the "Subscriptions" under the user profile in the OneSignal dashboard. If it is marked with "Never Subscribed", do the following:
- Check if push notifications are enabled on the iPhone for Cozie.
- Force close and open the Cozie app.
- Restart the iPhone.
- Re-install the Cozie app.